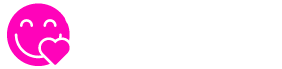先日、メインで使用しているデスクトップパソコンが突然画面が固まって、それから起動しなくなってしまいました。
これはまずいと再起動を繰り返しましたが、ウィンドウズのロゴは出るもののロゴの画面から前に進みません。。。
データのバックアップもとってないし、放心状態。
普通に使えていたパソコンが急に使えなくなってしまったので焦りました。
パソコンは色々な部品が組み合わさって構成されているので、どこか一箇所でも不具合が生じると動かなくなってしまうんですよね。
パーツの知識はありませんがなんとか自力で直したいと思い、グーグルで同じような症状をひたすら調べまくりました。
その甲斐あって不具合の箇所をなんとか特定、結局パーツを交換することにはなってしまったのですが復旧することが出来ました。
パソコンはメーカーやスペック、壊れた場所によって対処法が様々異なるので一概には言えませんが、わたしのケースもどなたかの役に立つかもしれませんので既存サイト様を見習って対処法の一つとして記事にしておきたいと思います。
PCのスペック
CPU:Intel i5-3570K 3.4GHz
メモリ:8GB
HDD1:120GB(SSD)
HDD2:500GB
グラフィックボード:NVIDIA GTX560Ti
このPCは5年ぐらい前にドスパラで買った、ガレリアというゲーミングPCです。
オンラインゲームをやりたかったのと、負荷の大きいゲームが出来る性能であれば日常のPC作業はストレスなく出来そうということで購入しました。
BTOのパソコンの良いところは購入するときにカスタマイズ出来るところと、必要のないソフトがインストールされていないという点だと思います。
5年経った現在の最新のオンラインゲームをプレイするには、ちょっと厳しいスペックですがわたしがプレイしているのは長年プレイしているゲームなので支障はないといったところです。
症状と原因
画面が固まって再起動すると、ウィンドウズのロゴマークが表示された後に再起動を数回繰り返すようになってしまいました。
最終的に「詳細ブートオプション」の画面になって、セーフモードでしか立ち上がらなくなってしまったという状況です。
そしてセーフモードで立ち上がると画面に横のラインが複数入っいて、画面が荒れてとても見づらい症状も同時にありました。
ウィンドウズ7だと「詳細ブートオプション」から「コンピューターの回復」のコマンドがあります。
予めコントロールパネルからバックアップ設定をしておけば、直近で正常に動作した時点のバックアップデータから回復させてくれるというありがたいオプションです。
以前、何度かこのコマンドに助けられましたが、今回はこのコマンドでも回復することが出来ずにコマンド実行後も再起動を数回繰り返してしまう状況がありました。
原因は負荷の大きいオンラインゲームをしながらブラウザーを複数立ち上げていたことと、画面が固まってしまった時に、安易に強制再起動をかけてしまったことにあったようです。
それと色々試行錯誤した結果、
①再起動を繰り返すのはハードディスクの破損、もしくOS起動データの破損
②画面に横線が複数入るのはグラフィックボードの劣化、もしくは破損
が原因だという結論に至りました。
パソコンのパーツも熱や埃で経年劣化します。
そこに強制再起動の負荷が掛かって破損してしまったのではないかと推測しています。
わたしのパソコンは購入当初にハードディスクをSSDにしていましたが、通常のハードディスク、SSDも書き込み回数の上限がおおよそ決まっているというように使用すればするほど劣化していくそうです。
ちょうど5年経ちますので、そろそろ交換の時期に差し掛かっていたというところでしょうか。
パソコンのブルースクリーンやOSが立ち上がらないなどの症状の多くはハードディスクの劣化や破損でデータの読み込みがうまく出来ない場合が多いそうなので、もしその様な状況があればハードディスクの不具合から疑ってみると良いかもしれません。
画面に横線が入る症状は不具合箇所の特定に時間がかかりました。
グラフィックボードを外して、マザーボードの画像出力端子(DIV端子かVGA端子)からモニターにつないでみたら横線が消えたので原因の特定に至りました。
わたしのパソコンは購入時からグラフィックボードを搭載していたので、マザーボードの画像出力端子には「使用しません」のカバーがされていました。その端子を使用して確認してみた訳です。
もし、グラフィックボードを搭載していないパソコンで同じような画面に横線の症状が出た場合、一概には言えませんがマザーボードの出力端子が怪しいということになるかもしれません。
ですが、マザーボードの画像出力端子にはグラフィックボードの様に冷却ファンはついていませんので、わたしのように不具合が起きることは稀なんじゃないかとも思います。
以上の通り、故障の原因は
・ハードディスクの故障、もしくはOS起動データの破損
・グラフィックボードの劣化、破損
という複合的なものでした。
色々試行錯誤をして原因を突き止めようとしたので、原因を特定して対処法を見つけるまで3日間ぐらい要しましたが最終的にハードディスクとグラフィックボードを交換し、OSのクリーンインストールでパソコン本体の復旧をすることが出来ました。
パソコンの復旧前にしておきたい出来るだけのデータ保存
OSをクリーンインストールすることを前提に、パソコン復旧前にしておいて方がよいかなと思うバックアップを記載してみたいと思います。
(※やり方、方法は色々ありますので、あくまでもわたしの場合ということで参考程度に見ていただければ幸いです。)
不具合発生後、セーフモードのみでしか立ち上がらなくなってしまった訳ですが、立ち上がるだけまだラッキーでした。
セーフモードはOSが必要最低限の起動データでパソコンを立ち上げるモードのことです。
セーフモードで立ち上がるのであればパソコン内のデータにアクセス出来るということになります。
過度に再起動を繰り返すと最悪ハードディスク自体が破損してOSの起動データさえも読み込めなくなってしまう可能性があるので、起動出来るうちに出来るだけのバックアップを取ることにしました。
プログラムファイルはパソコンにインストールしたソフトのデータが格納されているフォルダです。
わたしの場合、OSのクリーンインストールをすることにしたので、このフォルダを見ればどんなソフトがインストールしてあったかを確認する目的です。
↓
・コンピューター
↓
・Cドライブ
↓
・Program Files(×86)を丸々外付けハードディスクにコピー
デスクトップにはよく使うデータや画像など保存している人も多いかと思います。
OSをクリーンインストールしてしまうと全て消えてしまいますので忘れずにバックアップしておきましょう。
「詳細ブートオプション」からセーフモードを選択する際は、「セーフモードとネットワーク」を選ぶとインターネットにも接続できます。
わたしはブラウザをグーグルクロームにしていますが、今まで蓄積した膨大なブックマークを保存しておきました。
ブックマークを保存しておけば、パソコン復旧後にブックマークをインポートして即座に元通りに出来ます。
・Google Chromeの設定
↓
・ブックマーク
↓
・ブックマークマネージャ
↓
・管理のタグをクリックする
↓
・HTMLファイルにブックマークをエクスポートでブックマークが保存されます
※クリーンインストールの場合は外付けハードディスクに保存しておく。
繰り返しになりますが、OSクリーンインストールの場合は全てのデータが消えてしまいますので保存しておきたいデータは入念にチェックして外付けハードディスクに保存しておきます。
・ドキュメント
・ピクチャ
・ビデオ
・ミュージック
・ダウンロード
などに重要なデータが格納されている場合がありますので、こちらも必ずチェックした方が良いと思います。
新しく購入したパーツ
今回、ハードディスクとグラフィックボードの故障と推測されたので新しくハードディスクとグラフィックボードを用意しました。
パソコンの劇的な高速起動が体感できるSSDですが、わたしも購入当初にSSDの起動の速さを体感しているのでSSD以外はちょっと考えられません。
アマゾンでも評価が良く、240GBが約1万円とかなりリーズナブルになりました。
240GBとちょっとシステムドライブとしては容量が少ないと思えますが、今までの使用していたSSDが120GBで問題なく使えていたので、コスト面を考え240GBで十分です。
購入後、クリーンインストール時にパーテンション分割で120GBをシステム領域、残り120GBをフリーにしてみましたが問題ありませんでした。
通常のハードディスクは3.5インチサイズとなり、SSDは2.5インチなのでハードディスクの格納ケースにマウントするブラケットが必要になります。
わたしの場合は、既存のSSDも併用したかったので追加で購入しました。
※ゲームなどをする人以外でグラフィック性能が不要な方は必要ありません。
マザーボードの画像出力で十分かと思います。
グラフィックボードも色々あって悩みどころですが、以前搭載されていたNVIDIA GTX560Tiと同じくらいの性能で低電力とネットのでも評価の高かったNVIDIA GTX750Tiを購入してみました。
グラフィックボードは本体のサイズやら、補助電源の有無、性能によってはパソコン本体の電源ワット数が関係してくるので注意が必要です。
わたしは10年前のオンラインゲームをしたいだけなのでGTX750Tiで十分、価格も安くて低電力ということで丁度良かったです。
ちなみにFF14のベンチマークでテストしてみたところ「とても快適」のスコア評価でした。
パソコンの復旧方法
セーフモードから必要なバックアップを全て保存して、必要なパーツも揃ったのでいよいよOSをクリーンインストールします。
●リカバリディスクを作成しているか、もしくはOSディスクがあるか
●マザーボードのドライバディスクがあるか
わたしの場合だと、BTOパソコンですがウィンドウズ7のOSディスクが付属していましたのでOSのクリーンインストールは問題ありませんでしたが、一つつまづいた点がOSをクリーンインストールするとマザーボードのドライバデータも消去されてしまうという点です。
マザーボードのドライバデータが消去されてしまうと、パソコン背面のUSBやらLANケーブルの差込口が反応しなくなってしまいます。
なので、OSをクリーンインストールした後にマザーボードのドライバディスクでドライバをインストールしなければいけなかったのですが、わたしは最初それを知らずにOSをクリーンインストールしてしまい、パソコン背面の端子が全て機能しなくなってしまい原因がわからずに苦戦しまくりました。
この辺は付属品などケースバイケースなので、予めそのパソコンのクリーンインストールに必要なものを必ず確認しておいた方が間違いありません。
もし、必要なドライバディスクを無くしてしまっていたら、それらを手に入れるところから始めないとパソコンが機能しなくなってしまいますので注意が必要です。
ウィンドウズ7のOSディスクを使用して以下の手順でクリーンインストールしました。
※あくまでもわたしが行った作業になります。作業については自己責任で!
↓
②ウインドウズ7のOSディスクを光学ドライブにセット
↓
③パソコンをシャットダウン(シャットダウン後コンセントを抜く)
↓
④パソコン本体側面カバーを外して新しいハードディスク(SSD)をセット
↓
⑤コンセントをさしてパソコンの電源を入れる
↓
⑥OSディスクよりパソコンが立ち上がり、ウィンドウズ7のインストールが始まる
↓
⑦案内に従ってOSをインストール
※OSディスクのシリアルナンバーが必要となります。
※ハードディスクは余裕があればシステム領域のパーテーション分割がおすすめ。
ウィンドウズ7だと120GBぐらい割り振れば大丈夫な様です。
↓
⑧OSをインストールするとパソコンが正常に起動、マザーボードのドライバディスクを光学ドライブにセットしてドライバをインストールし背面の端子を使えるようにする
↓
⑨ウィルスバスターなどセキュリティソフトがあればこの時点でインストールして早めにパソコンを保護しておく。
※セキュリティソフトはネット認証があるはずなので、マザーボードのドライバを入れてからインストール。
↓
⑩OSのクリーンインストール終了、パソコンが普通に使える状態に復旧
ここまででパソコンが普通に使えるようになったので、今度はグラフィックボードの交換をします。
↓
②パソコンの側面カバーを開けて、グラフィックボードを外して新しいものに交換
↓
③コンセントをさしてパソコンの電源を入れる。
↓
④取り付けたグラフィックボードのドライバーをNVIDIAの公式サイトからダウンロードしてインストール
↓
⑤ここまでで、新しく取り付けたグラフィックボードの画像出力端子が使えるようになりました。
以上の手順で、不具合箇所を推測したとおり完全にパソコンを復旧することが出来ました。
OSのクリーンインストールの場合、システム関連の更新が200個以上もあって頻繁に再起動を繰り返すことになりましたが、4~5日も経過すれば更新も終わってパソコンが安定してきました。
まとめ
今回、突然のパソコンの不具合で原因を特定推測するまでかなりの時間を要してしまいましたが、なんとか自力で復旧することが出来ました。
ゲーミングパソコンの買い替えとなると、最低でも8万~10万円以上と出費もかなり痛いものとなってしまいます。
スペック的にもう使い物にならないレベルなら諦めますが、これでもうしばらくオンラインゲームが楽しめそうです。
ネットで調べてみて解ったんですが、こういったパーツの交換関係のサイトってパソコンに詳しい方が記事を書いているので断片的でちょっと難しい。
なので、パーツ交換の素人が同じく素人の方のために解りやすく書いてみたつもりです。
わたしの場合の事例として参考になれば幸いです。
※この記事は参考事例であり、パーツ交換は自己責任となりますのでご了承ください。